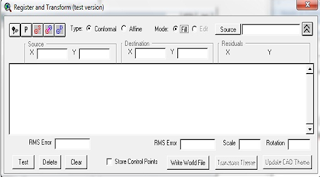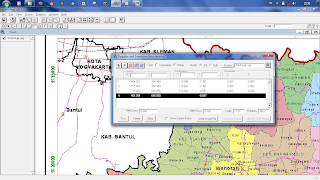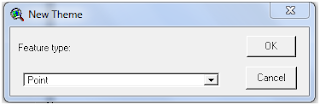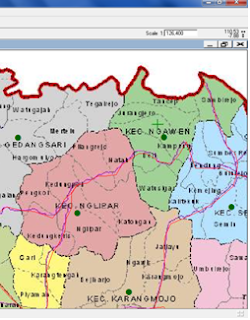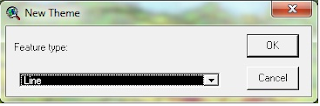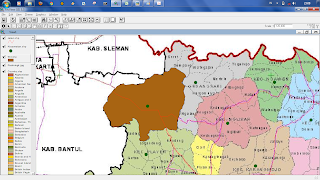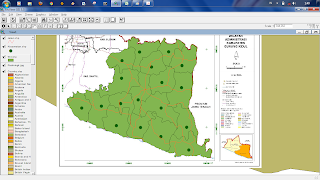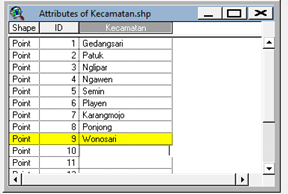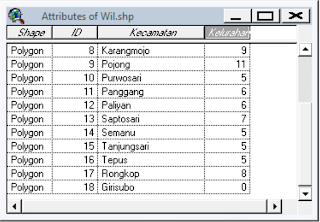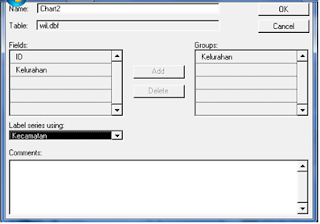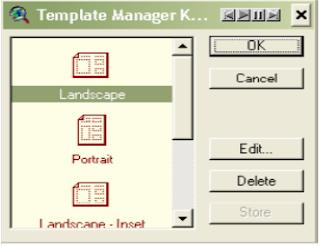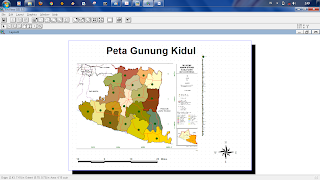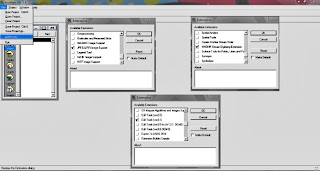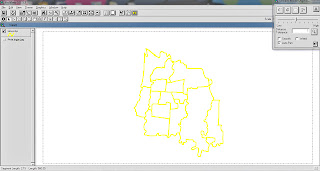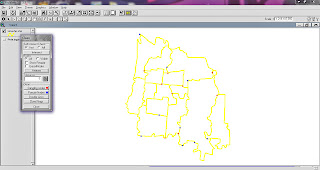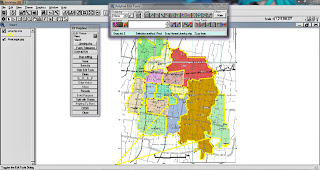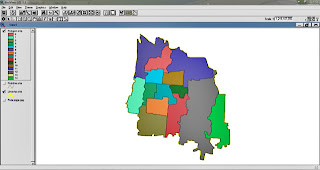Wide-Education
Minggu, 09 Juni 2013
Rabu, 16 Januari 2013
PETA ADMINISTRASI GUNUNG KIDUL
1. Registrasi Peta
Langkah-langkahnya :
·
Jalankan Arcview 3.3 dan buka jendela
view (doble click pada toolbar views)
·
Tambahkan ekstensi jpeg dengan cara : Pilih menu File→
Extensions . . maka akan muncul window dialog Extensions, kemudian centang JPEG
(JFIF) Image Support Lalu Ok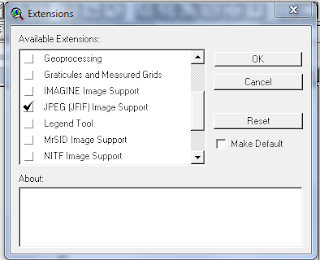
- Klik View →Add theme
Cari direktori gambar, kemudian ubah Data Source
Types: ke Image Data Source
·
Klik View→Register And Transform maka
akan muncul kotak dialog seperti ini
- Klik tombol Source Point kemudian klik 4 titik pada peta yang telah diketahui nilai koordinat titik-titik tersebut(dd:mm:ss)
·
Mengkonversiakan ke 4 titik
tersebut(dd:mm:ss) ke format UTM, kemudian hasil konversi diinputkan ke kotak
dialog Register And Transform ke bagian Destination.
Usahakan RMS Error di bawah 0.14
·
Klik Write World File→OK
·
Proses Registrasi selesai
1.
Digitasi
Peta
Digitasi poin
Langkah-langkahnya
a)
Tambahkan
Theme baru
Menu View → New Theme
Pada New Theme window pilih Featuer Type adalah Point, Kemudian
tekan
OK.
b)
Kemudian atur
tempat file dan nama file bentukannya, Kemudian tekan OK.
c)Kemudian Pilih Tool Draw
untuk Point Draw, dan lakukan digitasi sesuai titik-titik yang ada dalam Peta.
Seperti berikut
d. Setelah
Semua selesai terdigitasi lakukan penyimpanan dan me-non aktif-kan theme hasil
digitasi. Pilih menu Theme klik Stop Editing.
-
Digitasi garis :
Langkah
langkahnya
A.
Tambahkan
Theme Baru
Menu
View →New Theme, Pada New Theme window pilih Featuer Type adalah Line,Kemudian
Tekan Ok.
C. Kemudian atur tempat file dan nama file bentukannya,Kemudian OK
D. Kemudian
Pilih Tool Draw untuk Line Draw,dan lakukan sesuai garis pembentuk jalan
yang ada dalam peta administrasi gunung kidul. Seperti
berikut:
A.
Setelah Semua selesai terdigitasi
lakukan penyimpanan dan me-non aktifkan theme hasil digitasi.Pilih menu Theme →
Stop Editing.
Mengedit
theme line:
1. Memindahkan
posisi titik pembentukan garis (Node)
A. Aktifkan
status editing dengan cara klik pada salah satu theme line, kemudian pilih menu
Theme → Start Editing
B. Pilih
tool Vertex Edit, kemudian lakukan pergeseran dengan melakukan drag and drop
pada bagian node yang ingin diubah.
C. Untuk
mengakhiri, lakukan penyimpanan dan me-non aktifkan theme hasil digitasi. Pilih
Theme → Stop Editing
2. Menghapus
Garis
A. Aktifkan
ststus editing dengan cara klik pada salah satu theme line, kemudian pilih menu
Theme → Start Editing
B. Pilih
tool Select, kemudian pilih feature garis yang ingin dihapus, tekan tombol
Delete
C. Pilih
Theme → Stop Editing
3. Menyambung
2 garis
A. Aktifkan
status editing dengan cara klik pada salah satu theme line, kemudian pilih menu
Theme → Start Editing
B. Klik
kanan dengan ditahan, pada menu pop up, pilih Enable General Snapping
C. Pilih
tool Snap, kemudian buatlah lingkaran secukupnya dengan cara drag and drop pada
view
D. Pilih
tool Vertex Edit, kemudian pilih ujung garis yang ingin disatukan dengan garis
lainnya dan lakukan drag dan drop sampai lingkaran bersinggungan dengan garis
yang lain
E. Pilih
menu Theme → Stop Editing
4. Gabungkan
2 garis (Combine)
A. Aktifkan
status editing dengan cara klik pada salah satu theme line, kemudian pilih menu
Theme → Start Editing
B. Pilih
tool Select, kemudian pilih feature garis yang ingin digabungkan
C. Pilih
menu Edit → Combine
D. Pilih
menu Theme → Stop Editing
5. Mengganti
warna dan tebal Garis
A. Aktifkan
status editing dengan cara klik pada salah satu theme line, kemudian pilih menu
Theme → Start Editing
B. Double
klik salah satu theme line
C. Double
click icon symbol, akan muncul jendela Pen Parlette
D. Pilih
jenis garis dan size untuk ukurannya
E. Pilih
tab color untuk mengganti warna garis
F. Klik
Apply pada jandela Legend Editor
G. Pilih
menu Theme → Stop Editing
-
Digitasi Polygon:
Langkah-langkahnya
Lakukan a dan b seperti pada bagian digitasi Point, hanya saja pada
pemiliha feature type pilih tipe polygon.
Kemudian Pilih Tool Draw untuk Polygont Draw, dan lakukan digitasi sesuai
garis pembentuk kecamatan yang ada dalam
Peta administrasi gunungkidul. Seperti berikut:
D. Setelah Semua selesai terdigitasi lakukan penyimpanan dan me-non aktif-kan
theme hasil digitasi. Pilih menu Theme klik Stop Editing.
1. Membuat Tabel Pada Peta
Langkah-langkahnya :
·
Aktifkan
Project,
·
Aktifkan digitasi yang ingin di buat tabelnya.
·
Kemudian
pilih menu Theme → Table
·
Klik menu Table → Start editing
·
Lakukan
pengisian data peta.
·
Setelah selesai, pada menu table klik save editing, lalu
stop editing.
-
Tabel
Kecamatan
1.
Membuat
Chart
Langkah-langkahnya:
Grafik dibuat berdasarkan pada data atribut
maka untuk membuat grafik kita harus mengaktifkan data atribut yang dibutuhkan
yaitu kecamatan :
Langkah-langkahnya:
a)
Pemilihan record yang
akan ditampilkan pada grafik atau chart yang akan dibuat. Pemilihan boleh
seluruhnya atau secara selektif.
B. Pada posisi table sedang aktif, dari menu
Table pilih Chart
C.Kemudian isikan nama dan pilihlah field yang akan dimasukan ke dalam chart,
sebagari contoh adalah field kelurahan.
D. Kemudian pilih series atau legenda yang akan kita tampilkan, yaitu pada
kotak label series using kita pilih kabupaten. Kemudian tekan OK.
1.
Membuat
Layout
Langkah-langkahnya:
2. maka akan uncul kotak dialog bentuk-bentuk layout yang akan user
hasilkan.
Misalkan kita memilih landscape
3.hasil dari
proses itu seperti pada gambar dibawah
Jumat, 14 Desember 2012
Membuat tampilan Chart dengan menggunkan ArcView
Disini kita akan membuat tampilan chart, dengan bantuan tabel
Chart merupakan representasi grafis dari resume tabel data. Chart juga bisa merupakan hasil suatu query terhadap suatu tabel data.
Tabel merupakan representasi data ArcView. Tabel berisi informasi deskriptif mengenai layer tertentu yang terdiri dari baris data (record) dan kolom (field). Baris data (record) mendefinisikan sebuah entry, sedangkan kolom (field) mendefinisikan atribut atau karakteristik dari entry.
Sebelumnya kita sudah melakukan Langkah Digitasi , nah dari gambar tersebut kita dapat membuat chart. Berikut adalah langkah membuat chart :
1. Pilih theme > add theme > cari data peta jogja yang sudah anda digitasi pada pekerjaan sebelumnya.
2. Pilih Theme > Table kemudian akan muncul table dibawah ini
3. Pilih Table > Query (ctrl+Q) atau dengan cara pilih icon pada toolbar Query Builder
4. Kemudian akan muncul kotak dialog
Karena kita akan mencari luas dari masing-masing wilayah per mil maka ketikkan syntax di atas ([Sqrmi_coun] > 200000) and ([Sqrmi_coun] < 900000) yang artinya luas area yang lebih dari 200000 per milimeter dan luas area yang kurang dari 900000. Klik New Set , maka akan ditampilkan yang berwarna kuning serta warna putih merupakan yang tidak terseleksi oleh koding di atas. Tampilanya seperti di bawah ini.
5. Pilih Table > Chart atau bisa juga melalui icon chart di toolbar sepeti gambar dibawah ini :
kemudian akan muncul tampilan kotak dialog chart
Name : isikan nama yang kita inginkan
Field : Pilih Sqmi_coun > add > akan masuk ke tabel group
Label series using : Pilh Sqmi_coun
7. Akan muncul chart sepeti dibawah ini :
Untuk mengubah chart sesuai yang kita inginkan, anda bisa memilih tool pada chart galery yang sudah tersedia dibawah ini
NAMA:MUHAMMAD INDRA
NIM:10.11.4460
KELAS:GIS-7
Jumat, 30 November 2012
Digitasi GIS MAP DIY menggunakan Edit Tool 3.1 dan MNDR(Tugas Gis)
Disini saya akan sedikit berbagi ilmu tentang cara membuat
polygon dengan menggunakan polyline,Mungkin diantara temen pembaca blog saya
ini lebih mahir dari pada saya untuk itu mohon diberi komentar jika nantinya
ada kekurangan dalam postingan ini.
Langkah Awal
Langkah Awal
Setelah kamu mendownloadnya maka extrak file Extension32 di folder kamu, kemudian
1. masuk ke direktori C,
2. lalu letakkan di folder esri,
3. masukkan ke folder av_gis30,
4. masukkan ke folder arview,
5. lalu copikan di folder ext32
Langkah untuk Digitasi
1. Buka ArcView 3.3
2. Sebelum membuat project baru
3. Aktifkan extension di arcview dengan cara File > Extension > lalu centang jPEG, MNDR, Edit Tool 3.1 kemudian OK
3. Membuat project baru klik File > New Project
4. Tambahkan peta ke arview klik View > add theme > cari folder dimana kamu meletakan peta jogja
5. Buat theme baru klik View > New Theme > Pilih Line > pilih Ok , kemudian save di folder anda
6. Buat garis seperti gambar dibawah ini menggunakan "Open Stream Digitize Form"
7. Setelah itu deteksi garis atau line dan perbaiki garis atau line menggunakan ET "Edit Tool"
8. Klik ET pada bagian toolbar yang berwarna kuning > lalu pilih Edit Themes > pilih Yes
9. Kemudian akan muncul kotak dialog ET Polyline > Cleane > full > Intersect, setelah selesai kemudian klik Analize, lalu akan muncul titik-titik merah seperti gambar dibawah ini :
10. Kemudian perbaiki garis yang terlihat titik merah menggunakan Polyline Edit Tool, sebelumnya Close bar Clean
11. Akan muncul ET Polyline > Start Editing > Show Edit Tool
12. Edit menggunakan "Polyline Edit Tool" dan lakukan Analize sampai benar-benar tidak ada titik merah, seperti gambar dibawah ini :
13. Build Polygons, Keluar dari Cleans dan lakukan Sop Editing > Yes
14. Untuk melakukan Build Polygons pada toolbar ET Polyline > lakukan 2 kali save > Ok
15. Setelah itu akan muncul bar "Polyline To Polygon" > Pilih No , dan hasilnya akan seperti gambar dibawah ini :
Nama :Muhammad Indra
Kelas :GIS9(SI-TI-11)
NIM:10.11.4460
Langganan:
Postingan (Atom)